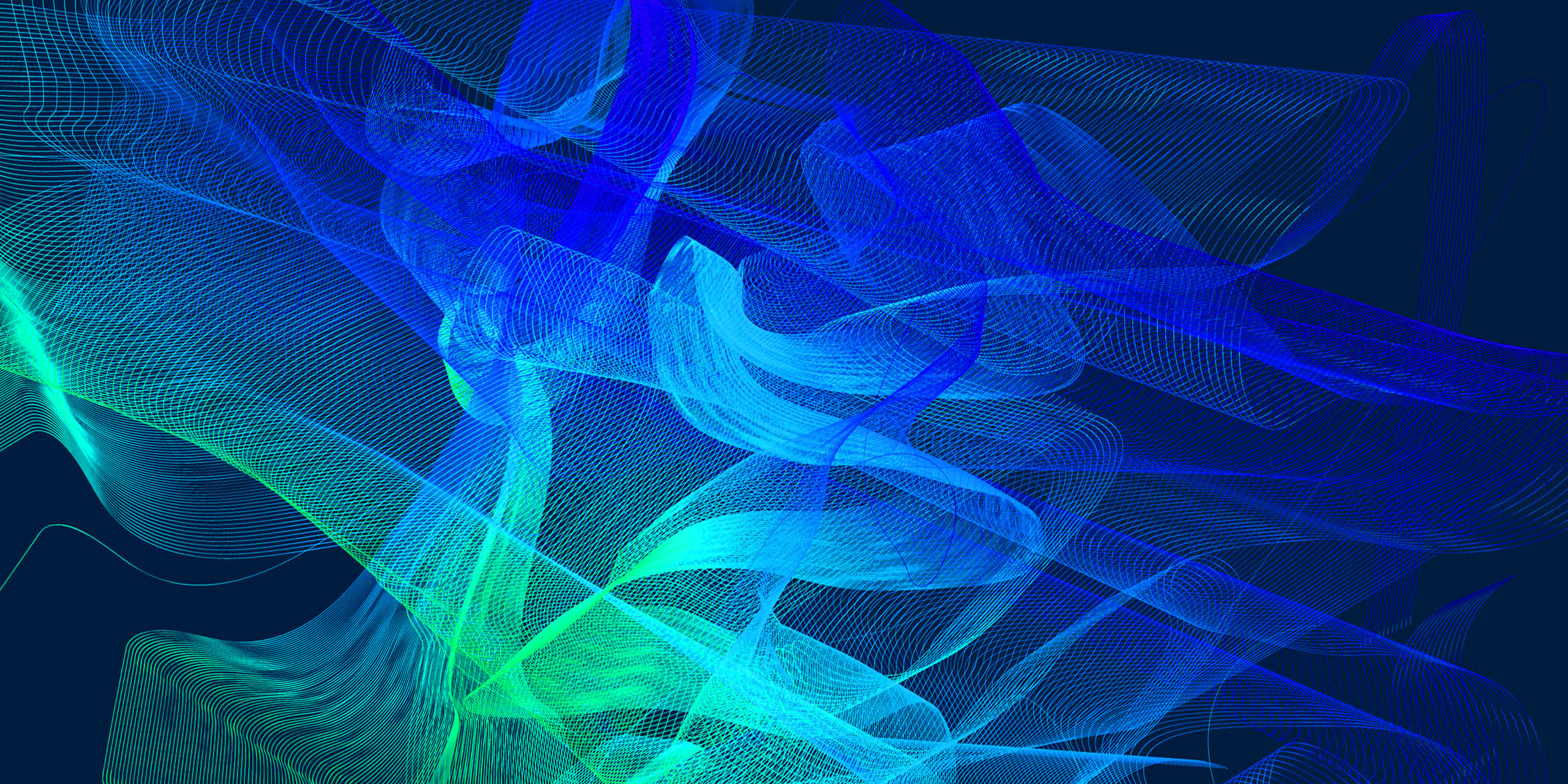02/09/2021

Apple: Safari displays a blank page or quits on your iPhone, iPad, or iPod touch
Source:
https://support.apple.com/en-us/HT204229
If Safari displays a blank page or quits on your iPhone, iPad, or iPod touch
If you can't load a website or webpage, or Safari quits unexpectedly, follow these steps.
Connect to a different network
Try to load a website, like www.apple.com, using cellular data. If you don't have cellular data, try connecting to a different Wi-Fi network and then try loading the website.
Restart your device
Clear website data
https://support.apple.com/en-us/HT204098
Check network settings
https://support.apple.com/en-us/HT204229
If Safari displays a blank page or quits on your iPhone, iPad, or iPod touch
If you can't load a website or webpage, or Safari quits unexpectedly, follow these steps.
Connect to a different network
Try to load a website, like www.apple.com, using cellular data. If you don't have cellular data, try connecting to a different Wi-Fi network and then try loading the website.
Restart your device
Turn off your device and turn it on again. Here's how: https://support.apple.com/en-us/HT204229
- iPhone
- iPad
- iPod touch
Clear website data
You can clear website data occasionally to improve Safari performance. If you still need help, follow these steps:
- Go to Settings > Safari.
- Tap Clear History and Website data.
- Tap Clear History and Data to confirm.
https://support.apple.com/en-us/HT204098
- If Safari on Mac doesn't open a webpage or isn’t working as expected
- If Safari on your Mac isn't working as you expect, one of these solutions might help.
These solutions are appropriate for issues that affect Safari on Mac, including issues such as the following. Before you get started, make sure that your Mac is connected to the internet.
- A webpage is blank or doesn't show all of its content
- You can't to sign in to a webpage, despite using the correct sign-in information
- A webpage asks you to remove or reset cookies
- Safari slows down or stops responding
Solutions for issues that affect Safari on iPhone, iPad, or iPod touch are also available.
Reload the pageIf a page doesn't open or finish loading, try to reload it: Choose View > Reload Page or press Command-R. If that doesn't work, press Command-Q to quit Safari, then reopen Safari and try again. If Safari doesn't quit, press Option-Command-Esc to force Safari to quit.
- Install software updates
Install all available Apple software updates, which can include updates for Safari. If you installed any Safari extensions, update them as well.
- Turn off Safari extensions
Even if your Safari extensions are up to date, temporarily turn them off to be sure they aren't affecting Safari in unexpected ways. Choose Safari > Preferences, then click Extensions. To turn off an extension, deselect its checkbox.
Test with a private windowA website can store cookies, caches, and other data on your Mac, and issues with that data can affect your use of the website. To prevent the website from using that data, view the website in a private window: Choose File > New Private Window.
If that works, use the following steps to remove the website's data from your Mac. The website can then create new data as needed. If it's a website that you sign in to, make sure that you know your sign-in information before continuing.
- Choose Safari > Preferences, then click Privacy.
- Click Manage Website Data.
- Select the affected website from the list shown.
- Click Remove.
- Click Done.
- Open the website again in a non-private browser window.
Check network settings
Certain network settings, such as those related to using a proxy server or custom DNS server, can affect access to content on the internet. Even if you haven't changed your network settings, you might have installed software that changed those settings for you.
To find out whether the issue is with the network settings on your Mac, try viewing the website from some other device connected to the same network. You can also add a new network location in Network preferences as a way to quickly reset your network settings for testing.
To find out whether the issue is with your network itself, try viewing the website after connecting to a different network.